| 구글 OTP 등록하는 방법을 잘 안알려줘서 인터넷상에서 어떻게 접속하는지 정리해봤다. 폰 화면은 캡쳐 불가라 생략했다. |
1. 구글 OTP 등록을 위한 PC 사전 작업
우선 구글 계정(myaccount.google.com)에 접속한다.
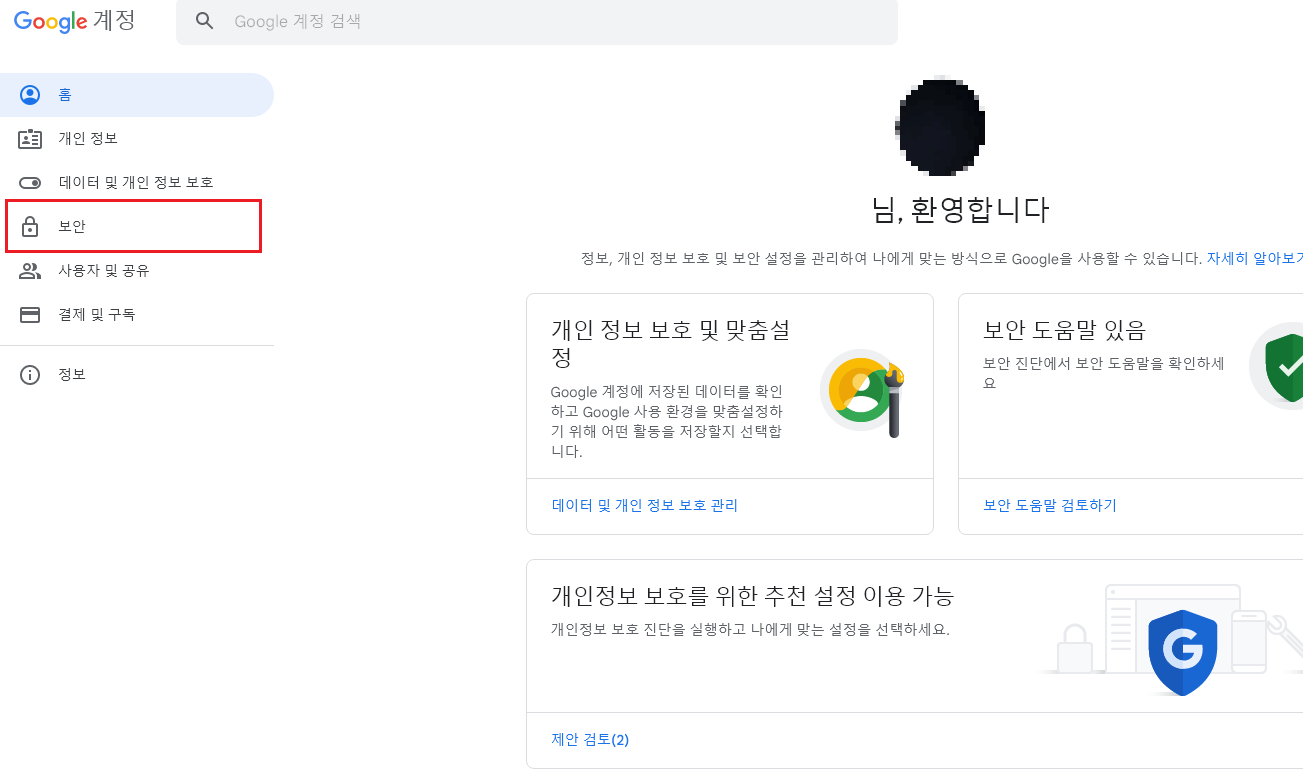
그럼 위와 같은 창이 뜰텐데, 여기서 좌측의 [보안] 탭을 클릭해주자.
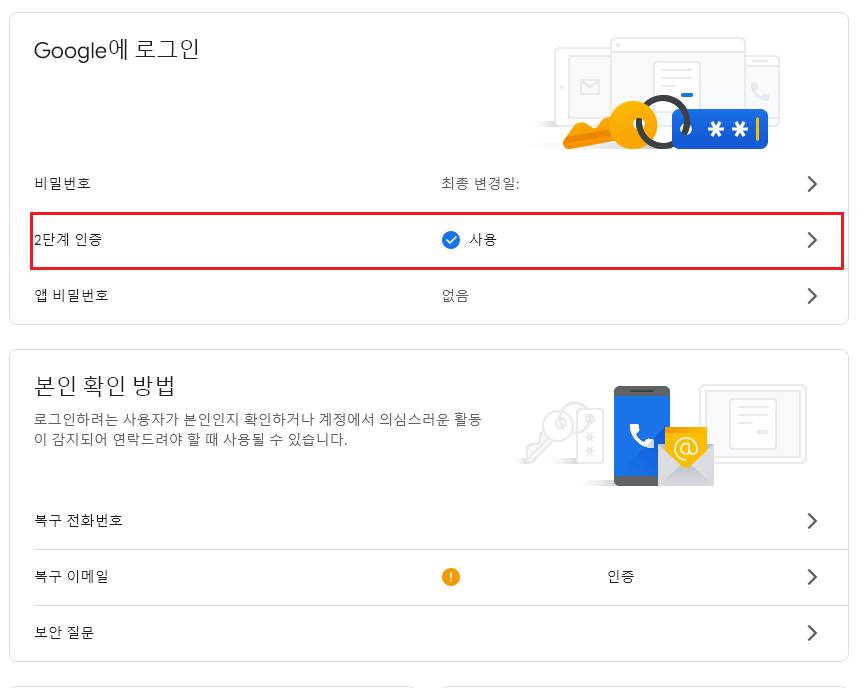
이후 화면을 스크롤 해서 내려 [Google에 로그인] 박스의 [2단계 인증]을 클릭하자.
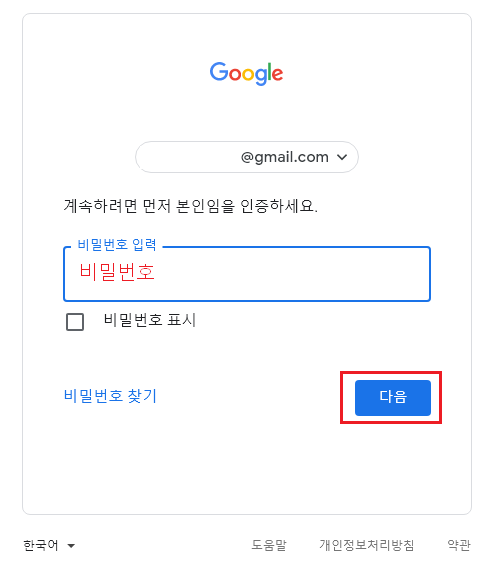
그럼 이렇게 로그인하라는 창이 뜨는데, 로그인 해주자. 이후부터는 2단계 인증을 사용중이라고 가정하고 진행하도록 하겠다. 만일 2단계 인증을 하지 않았다면 구글 OTP를 쓸 수 없으니, 안내에 따라 2단계 인증을 진행하길 바란다.

상단에 구글 2단계 인증을 사용하고 있는 걸 확인하고 아래로 스크롤을 하자.
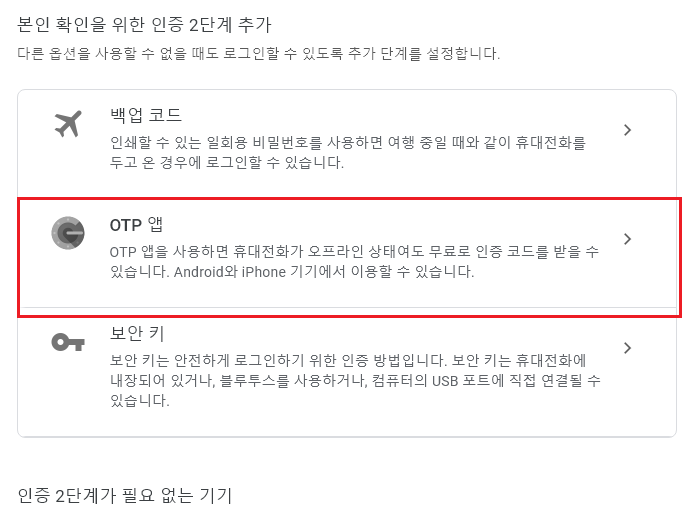
여기 [본인 확인을 위한 인증 2단계 추가]라는 박스가 나오는데, 그 안의 [OTP 앱]을 클릭해주자.
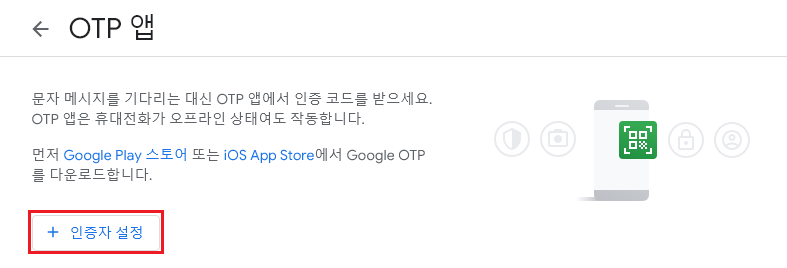
이제 새롭게 [인증자 설정]을 눌러 구글 OTP 앱 내에서 작업을 진행하면 된다.
OTP앱은 휴대폰이 오프라인 상태여도 정상 작동한다고 한다.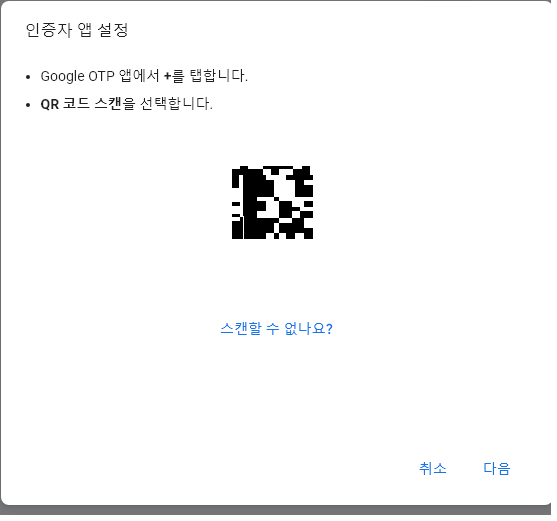
그러면 이렇게 QR 코드가 뜬다.
1. 구글 OTP 앱 초기 설정
이제 휴대폰에서 Google OTP를 다운받아주자.
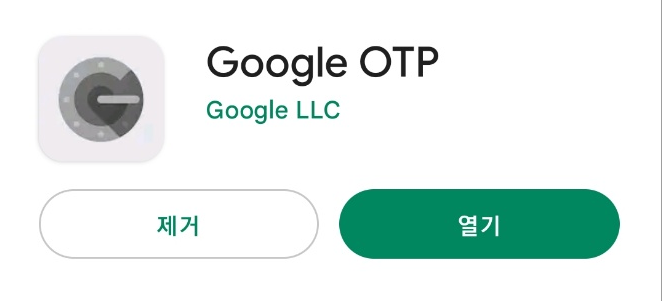
다운받고 실행하면,
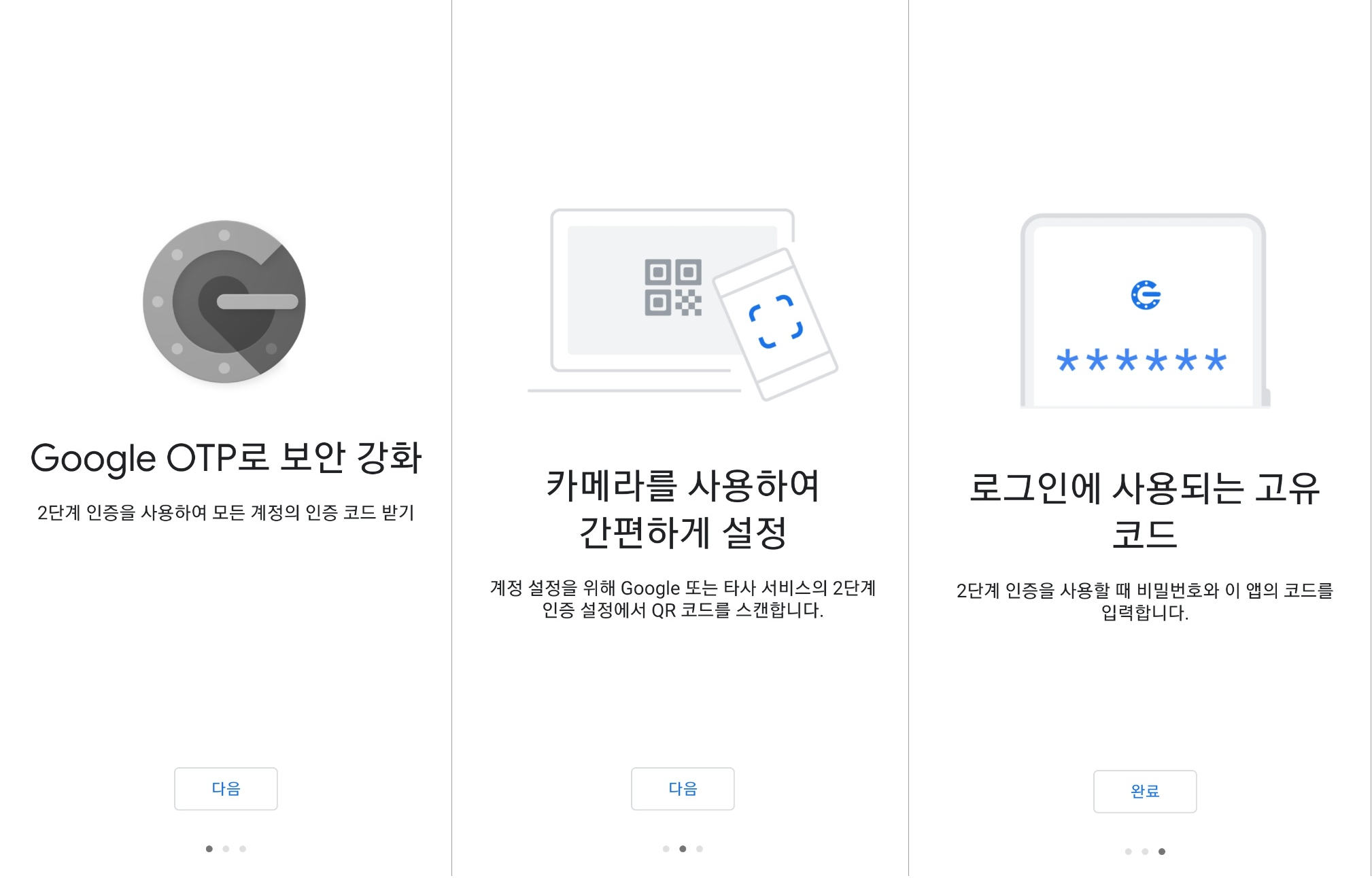
어떤 식으로 진행되는지 간단한 설명을 보고, [완료]를 눌러주자.
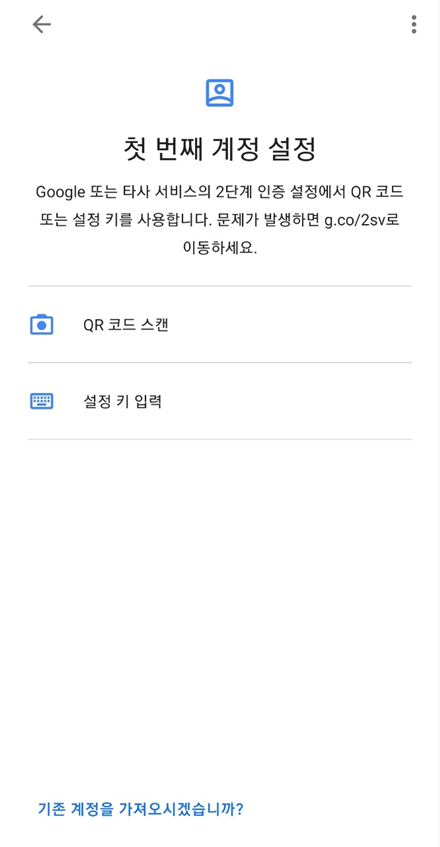
그럼 이런 창이 뜨는데, 여기서 [QR 코드 스캔]을 눌러 PC에서 설정했던 QR코드를 스캔하자. 그럼 끝이다. 그럼 이제 약 30초마다 3+3총 6자리의 OTP가 계속 발급되는 것을 볼 수 있다. 이제 필요한 경우에 이 구글 OTP를 사용하면 좋을 것이다.
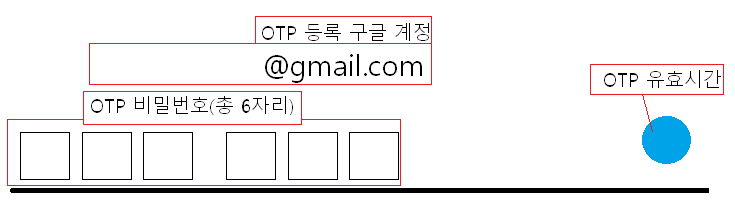
구글 OTP를 성공적으로 발급받았다면 위의 그림과 같이 화면이 구성될 것이다.
'용어 정리, 이슈 > 과학&기술' 카테고리의 다른 글
| 엑셀 - 참조의 종류 (0) | 2023.02.02 |
|---|---|
| 앱 인벤터2 - 코드를 이미지 파일로 저장하는 법 (0) | 2022.12.06 |
| 앱 인벤터2 - 저장소 팔레트 구성 요소 (0) | 2022.11.12 |
| 앱 인벤터2 - 레이아웃 팔레트 구성 요소 (0) | 2022.11.12 |
| 앱 인벤터2 - 스크린 컴포넌트 (0) | 2022.11.12 |



