| 군에 있을 때, 컴퓨터 관련 점검을 한 적이 있다. 그 내용은 사회에서도 꼭 필요한 내용이니 숙지하라던 담당 간부님의 조언에 따라 그 방법을 기록했다. 현재 내가 집에서 쓰고 있는 Windows 11 운영 체제를 기준 삼아 지금은 세절한 기록을 떠올리며 정리해봤다. 지금 기록하려는 4가지 확인법 외에 다른 것들도 있으나 이는 보안과 관련된 사항이라 기재하지 않겠다. 아래는 Windows 11 버전에 대한 설명입니다. 이전 버전과 방법은 비슷하니 만일 독자분께서 이전 버전을 사용하고 계시다면 참고만 바랍니다. |
1. CPU 상태 확인
1) 작업 관리자 접속
- Ctrl+Alt+Delete를 누른 뒤 작업 관리자 탭을 클릭해 작업 관리자에 접속한다.
2) 성능 탭 클릭
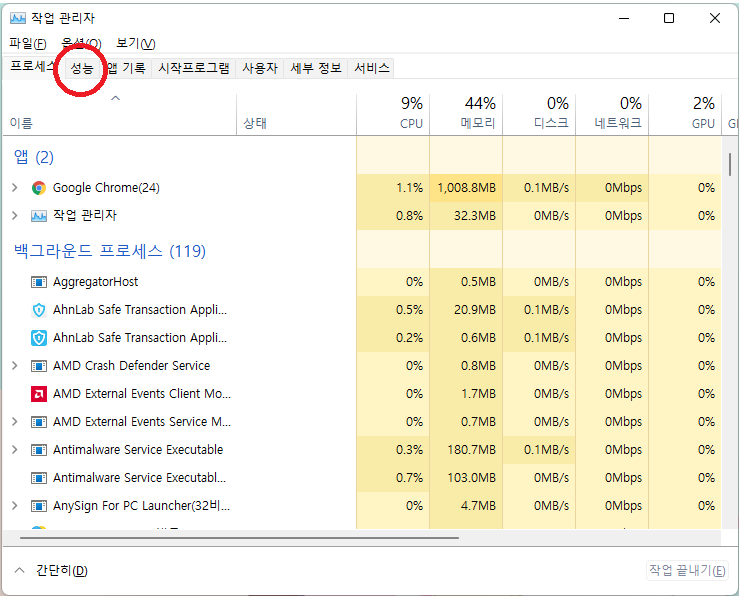
3) CPU 상태 확인
- 해당 탭에서 CPU 이용률, 속도, 실행중인 프로그램 갯수인 프로세스 수, 그 프로그램 내에서 동작하는 단위인 스레드 수, 프로세스가 참조하거나 다루기 위해 실행한 핸들 수를 알 수 있다. 또, 소켓, 코어, 논리 프로세서의 개수를 확인할 수 있으며, 가상화(코어 가상 생성 기능)을 사용하는지 아닌지를 알 수 있으며, CPU 코어와 메모리 사이에서 일어나는 속도차로 인한 병목 현상을 완화하는 L1, L2, L3 캐시의 용량을 확인할 수 있다.

2. Memory 상태 확인
1) 작업 관리자 접속
- Ctrl+Alt+Delete를 누른 뒤 작업 관리자 탭을 클릭해 작업 관리자에 접속한다.
2) 성능 탭 클릭
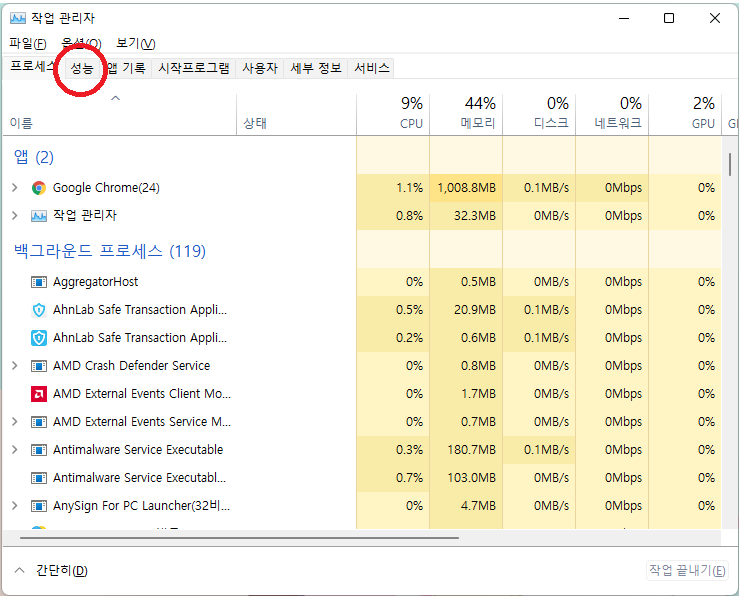
3) Memory 상태 확인
- 해당 탭에서 메모리의 용량을 포함해, 현 메모리 구성 상태(사용중, 수정, 대기, 여유로 구성), 메모리 속도, 사용된 슬롯 갯수, 제품 외형, 크기, 물리적 배열인 폼 팩터 종류, BIOS나 주변 장치용 드라이버에 쓰이는 하드웨어 예약 메모리의 용량을 확인할 수 있다. 또, 실제 메모리와 가상 메모리의 총합인 커밋됨, 자주 쓰는 프로그램 데이터를 메모리 영역에 대기시켜놓은 메모리인 캐시됨 뿐 아니라 가상화되어 관리하는 공간인 페이징 풀의 용량과 가상화되지 않고 관리하는 공간인 비페이징 풀의 용량을
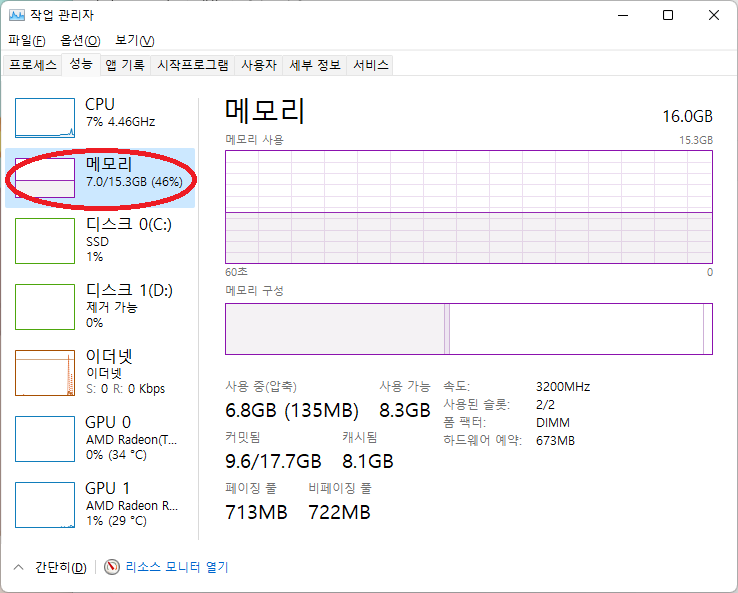
3. 디스크 사용 용량 체크
1) 내 PC 혹은 내 컴퓨터 접속
2) 확인할 장치(디스크 등) 및 드라이브를 우클릭 후 속성 탭을 클릭

3) 장치 사용용량 확인
- 일반 탭에 들어가서 해당 장치의 사용 용량 및 여유 용량을 확인할 수 있다. 이 탭에서는 장치의 종류와 파일 시스템의 종류를 확인할 수 있으며, 디스크 정리를 할 수도 있다.

4. 정품 인증 방법(제어판 이용 시)
1) 제어판 접속
2) 시스템 탭 접속
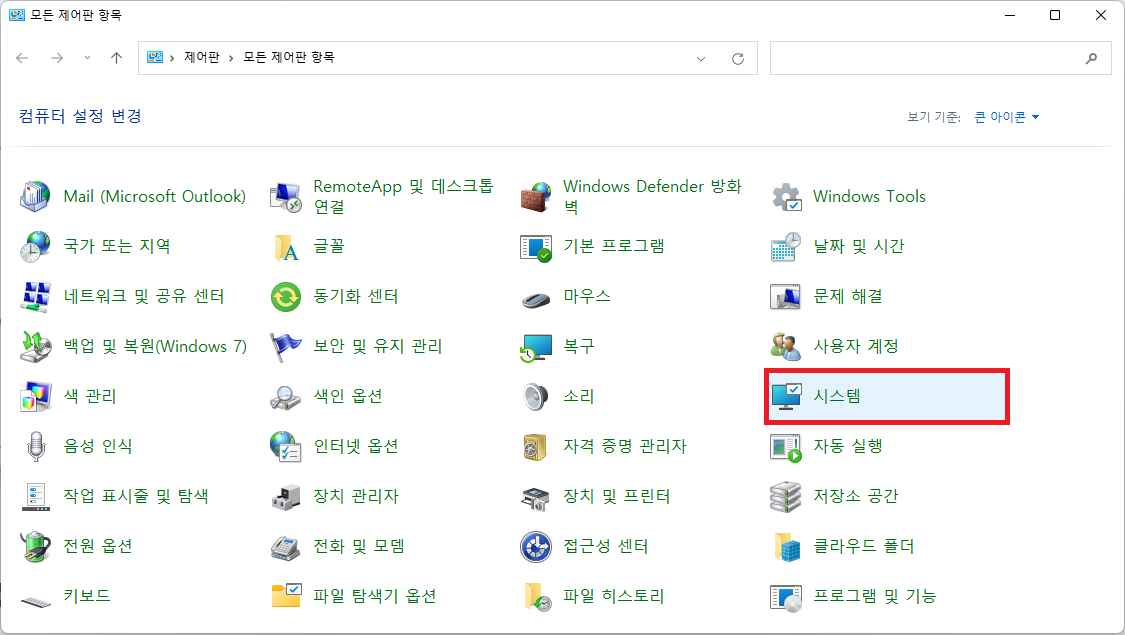
3) 시스템 탭 내 정보 탭에서 '제품 키 및 활성화' 클릭
- 해당 탭을 클릭하면 정품 인증 탭으로 연결된다.
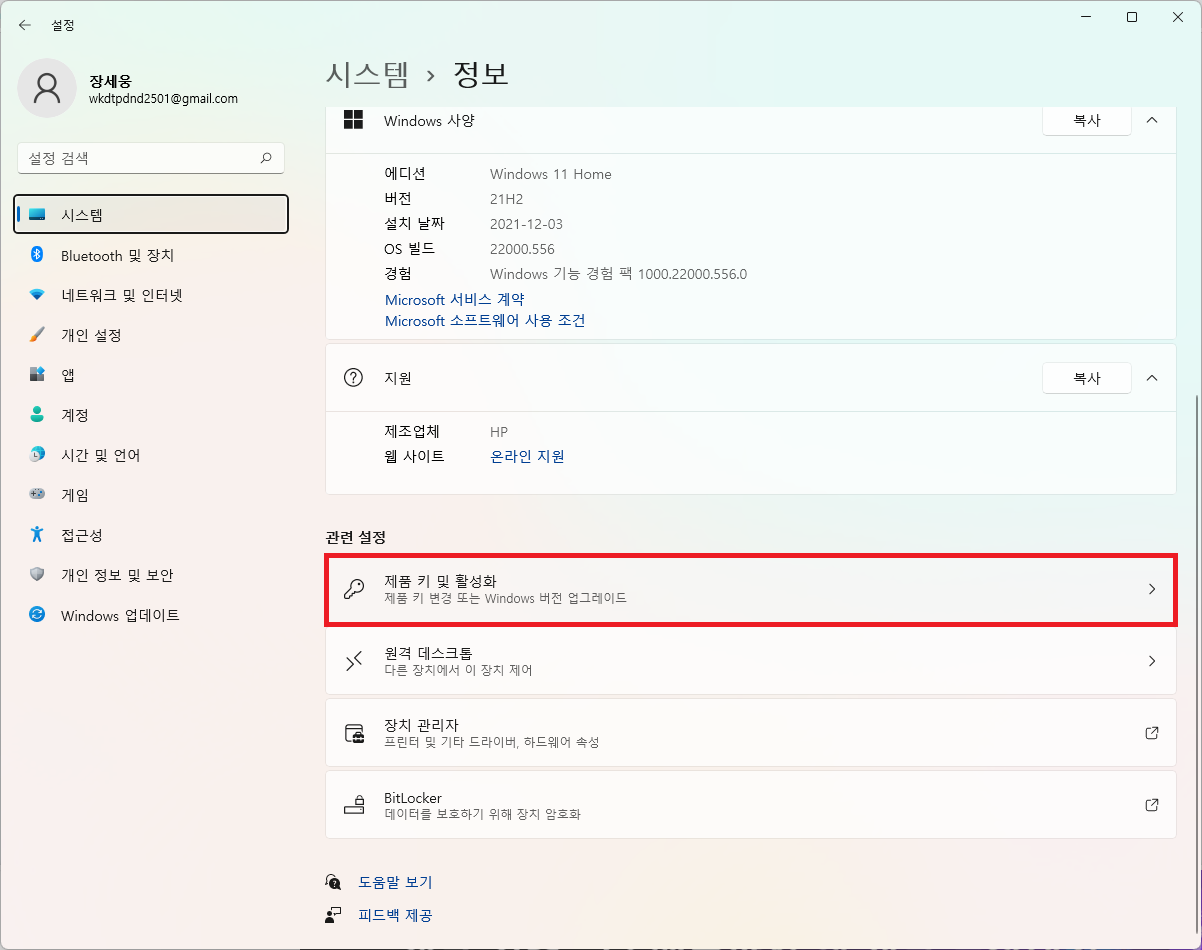
4) window 정품 인증 탭 확인
- 활성화 상태 박스를 클릭해 '정품 인증되었습니다'라는 문구를 확인
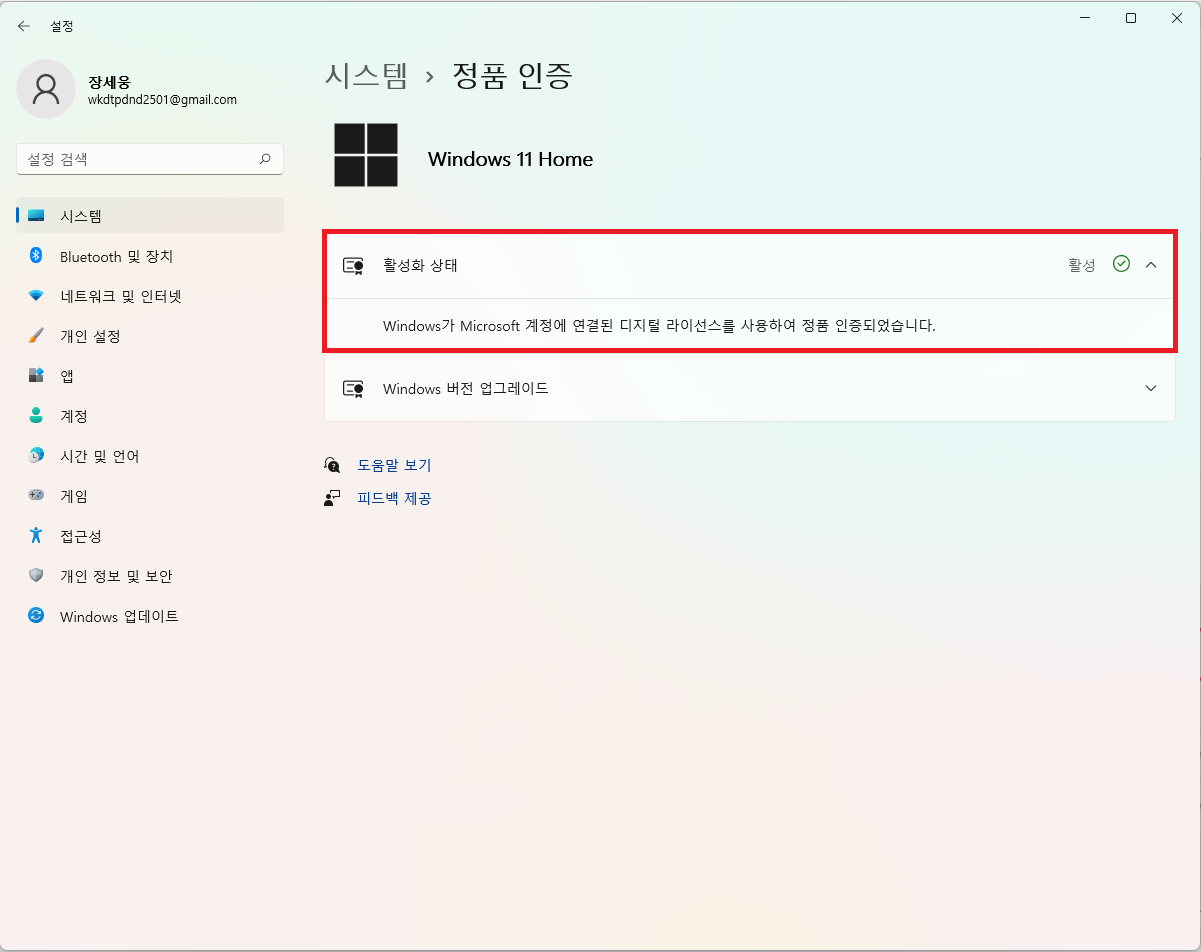
'용어 정리, 이슈 > 과학&기술' 카테고리의 다른 글
| 220421, 내가 배운 사진 보정법 (0) | 2022.04.21 |
|---|---|
| 우주에서 내려온 입자가 슈퍼마리오64 스피드러너에게 도움을 줬다고? (0) | 2022.04.17 |
| 항공기에게 활주로의 기상을 알려주는 METAR (0) | 2022.03.02 |
| UX와 UI, 프로그래머의 사람들을 위한 작지만 큰 배려 (0) | 2022.02.13 |
| JP-8! 요즘 공군에서 유행하는 항공연료라며? (2) | 2022.02.08 |



